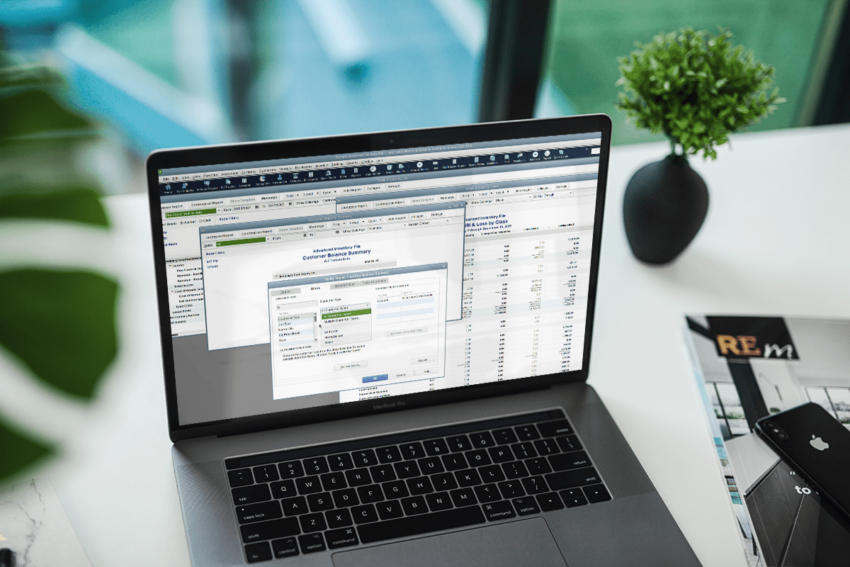
06 May How to Add a Class in QuickBooks Online
Are you a business owner or accountant using QuickBooks Online to manage your finances? If so, you may be wondering how to add a class in QuickBooks Online. Classes are a useful way to categorize transactions and expenses, especially if you have multiple business locations or departments. In this article, we’ll go over step-by-step instructions on how to add a class in QuickBooks Online. The article is contributed by Hopehomeschoolconsulting.
Understanding Classes in QuickBooks Online
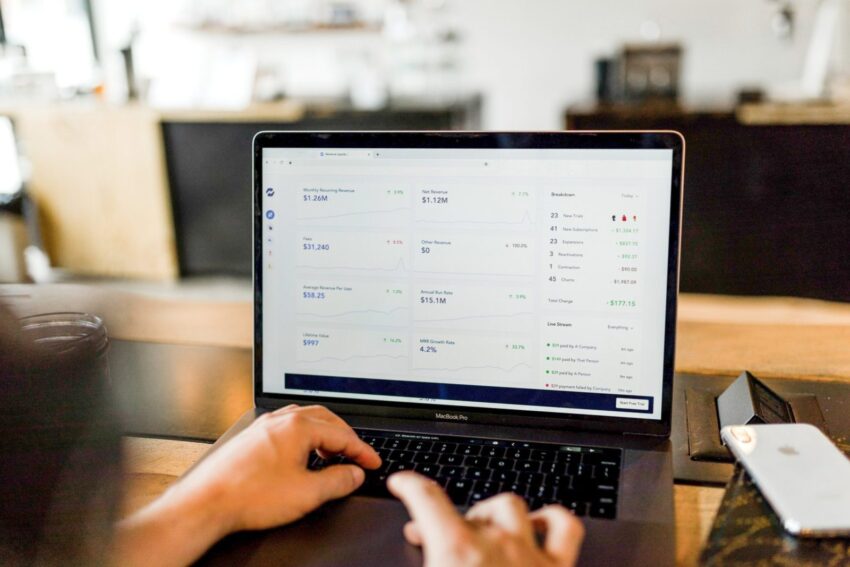
Image source: Google.com
Before we dive into how to add a class in QuickBooks Online, let’s first discuss what classes are and how they can benefit your business. Classes are a way to categorize transactions and expenses in QuickBooks Online. They are typically used to track income and expenses by department, location, or project. By using classes, you can generate reports that show the financial performance of each class, giving you a better understanding of how each department or location is doing financially. Learn more about How to Avoid Procrastination as a Student
Step-by-Step Instructions on How to Add a Class in QuickBooks Online
Adding a class in QuickBooks Online is a straightforward process. Follow the steps below to get started:
Step 1: Log in to QuickBooks Online
The first step is to log in to your QuickBooks Online account. Once you’re logged in, navigate to the Gear icon in the top right corner of the screen.
Step 2: Choose “All Lists”
From the Gear icon drop-down menu, select “All Lists” under the “Lists” section.
Step 3: Select “Classes”
Next, click on “Classes” from the list of options that appear.
Step 4: Click on “New Class”
To add a new class, click on the green “New Class” button in the top right corner of the screen.
Step 5: Enter Class Name
Enter the name of the class you want to add. You can also add a description if you want to provide more information about the class.
Step 6: Save Class
Finally, click “Save” to create the new class.
Tips for Using Classes in QuickBooks Online
Now that you know how to add a class in QuickBooks Online, here are a few tips to help you get the most out of this feature:
Tip 1: Be Consistent with Naming Conventions
When creating class names, be consistent in your naming conventions. Use clear, concise names that accurately reflect the department or location you’re tracking.
Tip 2: Train Your Staff
If you have multiple staff members using QuickBooks Online, make sure they are trained on how to use classes. This will help ensure that transactions and expenses are consistently categorized and tracked.
Tip 3: Use Classes for Reporting
Classes are especially useful for generating reports that show the financial performance of each department or location. Use these reports to make informed decisions about your business.
Conclusion
Adding a class in QuickBooks Online is a simple process that can provide valuable insights into your business’s financial performance. By following the step-by-step instructions outlined in this article, you’ll be able to start using classes to track income and expenses by department, location, or project. Remember to be consistent in your naming conventions and train your staff on how to use classes to get the most out of this feature.
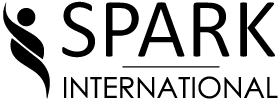
Sorry, the comment form is closed at this time.